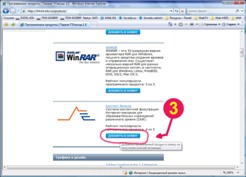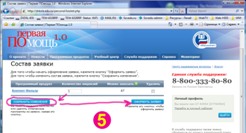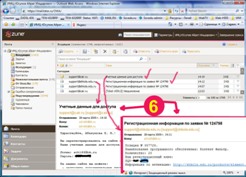Система контентной фильтрации (СКФ) предназначена для использования в образовательных учреждениях Российской Федерации с целью:
Система контентной фильтрации (СКФ) предназначена для использования в образовательных учреждениях Российской Федерации с целью:- ограничения доступа к Интернет-ресурсам, содержание которых несовместимо с задачами воспитания и образования;
- ограничения нецелевого использования Интернет;
- сбора статистических сведений об использовании ресурсов Интернет учащимися или иными пользователями.
|
п.1 Откройте сайт http://shkola.edu.ru Войдите на сайт под своими учётными данными - для этого введите ваш логин (номер регистрационной карточки) и пароль (код карточки) в соответствующую форму авторизации (расположенную справа сверху на сайте) и нажмите "Войти".
п.2 Перейдите на вкладку "Программные продукты" и прокрутите страницу вниз до пункта "Контентный фильтр" | |
|
п.3 Нажмите кнопку "Добавить в заявку" |
п.4 Нажмите кнопку "Перейти к заявке" |
|
п.5 Введите в поле "Количество лицензий" необходимое число компьютеров на которые будет установлен контентный фильтр. На каждый компьютер необходима отдельньная лицензия. Затем нажмите кнопку "Сохранить". После этого нажмите кнопку "Оформить заявку". | |
|
п.6 Проверьте Вашу электронную почту (ящик, указанный в Анкете при первой регистрации на сайте проекта Первая Помощь. При необходимости перейдите в "Личный кабинет", выберите вкладку "Анкета", измените неверный e-mail, и нажмите "Сохранить".
Внимание!!! На адрес Вашей почты должно быть прислано 2 письма: Первое - с адреса support@shkola.edu.ru с ключом для активации программы. Второе письмо с адреса suport@cair.ru с логином и паролем для доступа к сайту http://skf.edu.ru/ Второе письмо придет ТОЛЬКО после выполнения п.7 Этапа II с задержкой 10-30мин. |
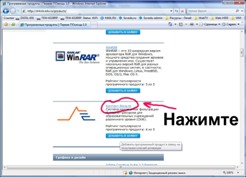 |
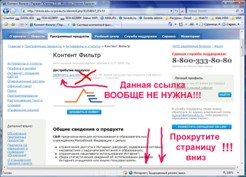 |
|
п.1 В разделе "Программные продукты" нажмите на ссылку "Контентный фильтр" либо на картинку... |
п.2 Ссылка вверху страницы предназначена для школ РФ. Ссылка на "установщик и регистратор находится ниже... |
 |
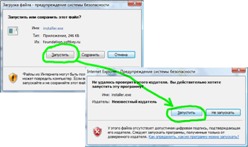 |
|
п.3 Найдите надпись "Загрузить установщик дистрибутива" и нажмите на ссылку "Installer.exe" |
п.4 Нажмите "Запустить", и в случае запроса системы безопасности, также нажмите "Запустить" |
 |
 |
| п.5 Выберите пункт "Персональный клиент" и нажмите Далее... |
п.6 Введите ключ активации, полученный в регистрационной форме с адреса suport@shkola.edu.ru и нажмите Далее... |
 |
 |
|
п.7 Заполните АНКЕТУ реальными данными, особенно к e-mail, т.к. на указанный e-mail придет письмо с логином и паролем к сайту http://skf.edu.ru, необходимый для загрузки дистрибутива программы, а также для её запуска на других компьютерах... |
п.8 На этом этапе Вы можете не загружать дистрибутив программы, так как у Вас ещё нет Ваших регистрационных данных. Вы получите письмо с логином и паролем к сайту http://skf.edu.ru черз 10-30мин. с адреса suport@cair.ru |
 |
 |
|
п.8 Возможно при загрузке дистрибутива возникнет ошибка связанная с тем, что школы РТ работают через прокси-сервер ГИСТ РТ. Возможно что дистрибутив закачается без ошибок... |
п.9 В случае возникновения ошибки на этом этапе просто нажмите на кнопку "Закрыть". Письмо с данными регистрации придёт в любом случае, если на этапе заполнения АНКЕТЫ не прерывался доступ к Интернет... |
 |
п.7 После выполнения пунктов п.1 - п.6 Этапа II, вместо окна с анкетой, Вы увидите окно, показанное слева. На запрос логина и пароля, необходимо ввести учётные данные, полученные с адреса suport@cair.ru. Даное письмо придёт только после выполнения п.7 Этапа II с задержкой 10-30 минут. Учетные данные выглядят следующим образом: логин - email-адрес, указанный при заполнении анкеты (на этот адрес и приходит письмо), пароль - набор англ. букв и цифр.
После ввода учётных данных, нажмите кнопку "Далее". Данную операцию придётся выполнять на каждом компьютере. Количество компьютеров, на которых будет действовать регистрация зависит от количества лицензий, которое Вы указали при оформлении заявки на Этапе I. |
 |
 |
|
п.8 На этом этапе НЕОБХОДИМО загрузить дистрибутив программы. Однако, если дистрибутив не загружается через установщик, перейдите к п.10 Этапа III |
п.9 Возможно при загрузке дистрибутива возникнет ошибка связанная с тем, что школы РТ работают через прокси-сервер ГИСТ РТ. Возможно что дистрибутив закачается без ошибок... В этом случае переходите к п.14 Этапа III |
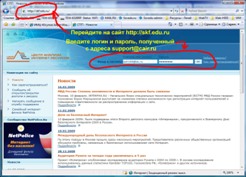 |
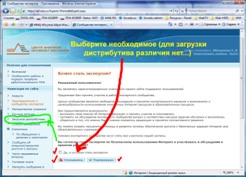 |
|
п.10 Для "ручной" закачки дистрибутива и лицензий системы, перейдите на сайт http://skf.edu.ru и введите Ваши учётные данные, полученные с адреса suport@cair.ru |
п.11 Выберите необходимое действие на запрос системы о Вашем желании учавствовать в экспертизе сайтов. Данная процедура при любом выборе не влияет на получение программ и лицензий. Выберите "Загрузка дистрибутива" в меню слева... |
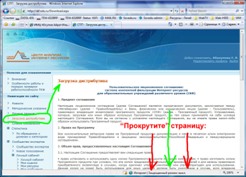 |
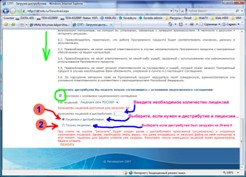 |
|
п.12 После выбора "Загрузка дистрибутива" в меню слева, прокрутите страницу вниз...
Кроме того, рекомендуем Вам ознакомиться со всеми меню, расположенными слева и доступными только для зарегистрированных пользователей системы. |
п.13 Выберите необходимое действие (установите "галочку"):
1 - Загрузка "Лицензии с дистрибутивом" (рекомендуется !)
2 - Загрузка "Лицензии"
Далее впишите необходимое количество лицензий (не более, чем вы указали, оформляя заявку на Этапе I) и нажмите "Загрузить", при этом начнётся загрузка ZIP-архива. |
 |
 |
|
п.14 Разаривируйте содержимое архива в любую папку на компьютере. В случае закачки "Лицензия с дистрибутивом", архив содержит дистрибутив программы с указанным количеством лицензий. а также отдельно в папке License_1 ключевой файл с расширением .id (lcf.id). Запустите файл дистрибутива: LCF2Setup.exe. В начале установки настоятельно рекомендуем Вам выбрать русский язык программы. |
п.15 Для установки лицензий и далее самой программы, выполняйте последовательно действия указанные зелёным цветом на изображении. В окне выбора лицензии выберите один из вариантов указания лицензии: если при закачке дистрибутива Вы указали несколько лицензий, последовательно на каждом из компьютерах выбирайте соответствующую лицензию из списка (при установленной верхней "галочке"); Если Вы получили отдельный файл с лицензиями, а лицензии данного дистрибутива уже закончились, установите "галочку" вниз, и кнопкой "..." укажите расположение файла lcf.id на компьютере. |